MacBookAirのSSD交換をJetDriveでの手順と方法・その1
2016.10.5|アイテム
最近、MacBookAirの使用中に
以下のようなメッセージが
頻繁に、表示されるようになりました。
表示メッセージ
お使いの起動ディスクはほとんど一杯です。
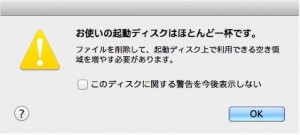
MacBookAirを購入後
約4年ほど使用しているため
SSDが一杯になってしまったようです。
パソコン自体は故障もなく
快適に使用できているため
新しいMacBookAirを購入するのではなく
SSDを交換することにしました。
以下、SSDの交換方法を説明します。
JetDriveが到着


箱を開け、中身をご紹介

まずは、箱に入っているSSDケースに
新しいSSDをセットします。

箱に入っているSSD用の
布のケースをセットし
ケーブルもセットします。

作業に入る前に
現在のSSDの容量を確認。
空き領域が980.5MBしかありません(汗)

Optionボタンを押しながら
MacBookAirの電源を入れます。

Optionボタンを押しながら
MacBookAirの電源を入れます。

右側のRecovery10.8.2をクリック

ディスクユーティリティをクリック

JetDriveのディスクを選択し
消去タブに移動し
名前の欄にJetDrive480と入力し
消去をクリック。
これで、JetDriveが
フォーマットされ
新しいボリュームが作成されます。

オリジナルのMacintosh HDを選択し
復元タブに移動し
復元先の欄に
JetDriveのボリュームをドラッグ。
復元をクリックすることで
オリジナルのSSDから
JetDriveにコピー作業が開始されます。
今回、5時間と表示されました。
その間、別のMacで仕事をして待ちました。
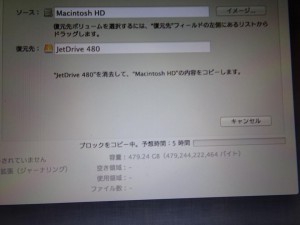
以下、SSD交換に関する
ブログのまとめです↓
Macのモデル名の確認方法
MacBookAirのSSD交換をJetDriveでの手順と方法・その1
MacBookAirのSSD交換をJetDriveでの手順と方法・その2
ブログやフェイスブックや
ツイッターやLINEや
インスタグラムなど
ネットやSNSで伝えることや
伝えたことで問い合わせや
来店や購入や集客に
つながる可能性が高くなります。
そのためには
伝える内容や
表現が非常に重要です。
SNSの使い方だけではなく
ツイッターやフェイスブックやブログの
運用サポートや発信内容についてのサポートなど
株式会社ソーシャルスピーカー
弊社事業について以下動画をご覧下さい。
ご相談やお問い合わせは
以下よりお待ちしております↓

【電子書籍のご紹介】
フェイスブックを効果的に使い
集客に結びつけるためのノウハウを
以下の電子書籍にまとめています。
Amazonサイトに移動します。
電子書籍の読み方については以下をご確認下さい。
電子書籍に必要なアプリについて
【無料相談会のお知らせ】
無料の個別相談を実施中です。
-毎月5社限定-
詳しくは以下の写真をクリックし
ご確認とお申し込みをご検討下さい。


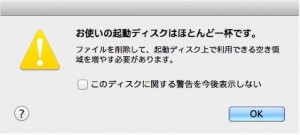











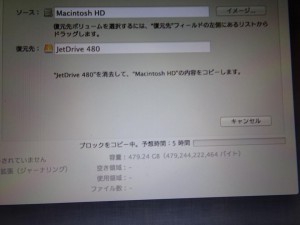


コメントはありません。